In the 2003 movie Lost In Translation, Bill Murray and Scarlett Johansson’s characters, being the odd couple they were, found a way to communicate and translate their emotions and interest while stuck in a country and culture they knew nothing about. Just like in the movie, the merging of two individuals, cultures, languages or businesses can lead to communication issues and all around frustration.
Sharing information in SharePoint can also be frustrating and cause issues, for your company, when your native language is not being used in SharePoint. Since ExCM is made to work alongside SharePoint, we want our customers to have the least amount of issues possible. One way to help overcome language barriers is to install one of Microsofts Language Packs. While PremierPoint Solutions does not support changing the language within ExCM, we do want our customers to have the best experience possible. Below are the instructions for installing a language pack in SharePoint and within the ExCM solution.
Note: ExCM can only be translated if the site collection was originally configured using English.
You will need to follow the link below to Microsoft.com and download the Language Pack for SharePoint Server 2016.
https://www.microsoft.com/en-us/download/details.aspx?id=51492
With the drop down menu, select the available language of your choice and then click download.
Note: This page will be in the language that was selected to be installed.
Next select Run.
Once the installation has started, check the box for, “I accept the terms of this agreement,” then click continue.
The language pack will start its installation.
You will be automatically routed to the Run Configuration Wizard. Check Run the SharePoint Products, then click close.
In Welcome to SharePoint Products, select Next.
On the next screen, select Yes.
SharePoint Products Configuration Wizard will start the installation.
On the Configuration Successful page, click Finish.
You will then be directed to the Central Administration page.
Go to the site collection you are changing the language on, and select Site Settings/Site Administrator and click on Language settings.
In Language Settings, click the box next to the required language, then click OK.
Note: There is an Overwrite Translations option if required.
If your browser is not currently set to a non-English version, go to your web browser (IE, Chome, Firefox) and change your language settings to French (in this case), then refresh your browser.
Your SharePoint site should now be displayed in the non-English language you chose.
Below is a link to Microsoft for more information and troubleshooting:
https://technet.microsoft.com/en-us/library/ff805087.aspx
Now that you have installed the Language Pack for SharePoint, we can make changes to allow ExCM to function with the new language pack.
If you scroll down, you will notice that ExCM Menus are still in English.
First, you will need to update your resx files within your Resources folder. Find the excmcore.en-US within the 16/Resources folder.
You will need to make a copy of the excmcore.en-US resx file, then paste it back into the folder and rename it. In this case, we will rename it excmcore.fr-FR (for the French language pack we installed)
Next go to your 16/CONFIG/Resources folder and repeat the steps above by copying, pasting, and renaming the file.
Deactivate the ExCM solution at the site collection.
Within Central Administration, Re-tract then Re-deploy the ExCM solution.
Re-activate the solution at the site collection for these changes to take place.
While we do not support non-English versions of our software, you do have the option of translating our menus if you would like. You will need to go to your 16/Resources folder and make changes to the excmcore.fr-FR resx file.
Open the excmcor.fr-FR resx file and search for the term that you want translated within the resx file.
For example: I did a search for the “Extranet Management” and “Extranet Users” values. Once the value names were found, I added “French” to the line and then saved the file. Any other values can be found and translated.
Deactivate the ExCM solution at the site collection.
Within Central Administration, Re-tract then Re-deploy the ExCM solution.
Re-activate the solution at the site collection for these changes to take place.
by noreply@blogger.com (Mark Lewis) via SharePoint Solutions Blog





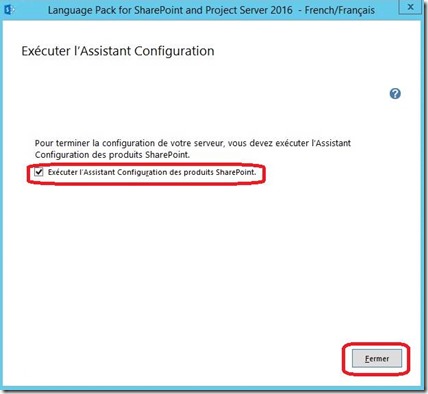













![clip_image035[1] clip_image035[1]](https://blogger.googleusercontent.com/img/b/R29vZ2xl/AVvXsEiGsh8axHLwWW2AF5Wo9B6uKEHnrXz2-l8oO-qli2wwe_o9Kyd9AIbmjnI5zClJXKlsRJPf3eFjFm1pAlngEomPAkiwGJSPPW89YdTQW2S99MiHt0L-qfpx7iXcVMr9SEA2MydjrBNteLk2/?imgmax=800)

No comments:
Post a Comment