Have you been just living with the classic SharePoint UI and waiting for the right moment to change? Maybe you have switched your site, but many of the others you are using have been switched. The Modern UI/UX has been out for some time, but it’s confusing where some lists are classic and others modern… Let’s stop the madness… It’s time. It’s taken more than a year to be embraced fully, and has gone through a TON of A/B testing by Microsoft by simply allowing users to willy nilly turn it on for themselves. There are a half dozen ways users can turn on a list or turn off a list, but imagine you’re now ready to go. Let’s do it!
Why Stay Classic?
1. More flexibility in master pages and custom look and feel including custom UI/UX
2. Embedding of custom actions in the ribbon of your SharePoint site and alternate CSS on publishing sites.
3. Content in Modern webparts is not reusable
Why Go Modern?
1. Modern SharePoint Development in SharePoint Framework – SPFx
2. Drag and Drop Documents with the cool modern libraries
3. Drag and Drop Metadata and groupings
4. Pinning and the new Property and search tabs
Note: Personally I’m recommending if you are planning on sticking with a simple out of the box experience for your sites that are ok with basic look and feel, you should switch to Modern. As well, Ideally if you are going to change. You should change for everything except for maybe your Intranet or Publishing type sites.
During an upgrade or migration where you’re moving out of custom look and feel into something built on Modern UI, you shouldn’t be worried, but if the site already looks really custom and is already in O365 you should be more cautious.
Enable Modern Lists for all Lists and Libraries in the UI.
Using Powershell Enable Modern Lists
If you want to enable it on specific Sites, you can use powershell. Build your own powershell based on the instructions include a sample of doing it for one, but you can loop through or pull from a list. “Switch the default experience for lists or document libraries from new or classic”
Troubleshooting
If you are having problems with the list experience not showing the way it should, you can clear your cookies which may be forcing the classic experience otherwise indicates to use the new experience UI. The article states to clear all cookies, but I found I only needed to clear the cookies related to my SharePoint site. I was not able to figure out which cookie specifically needs to be cleared. The name of the cookie is “spInu” with a value of 0. Deleting that one will restore the modern UI without having to clear all cookies. As an example if it works in one browser and not the other… this could be why.
More info on why.
Now let’s make the pages Modern
First your lists should be made modern using either the powershell or admin UI to switch the list experience.
The Site Pages Library must be in the “New Experience” then create a “new page,” make it the way you want it like a Communication Site or Team site with the Hero Webpart or Activity Web part then select the page and from the top menu options click on the 3 dots and select “Make homepage”.
by Joel Oleson via
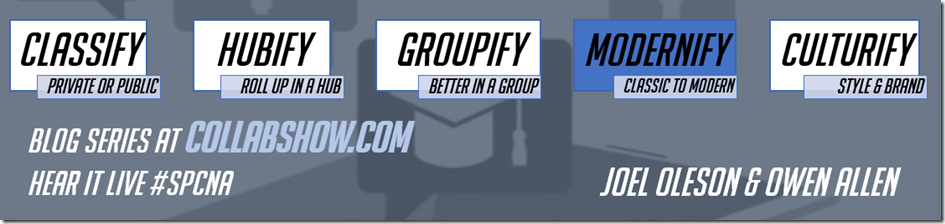
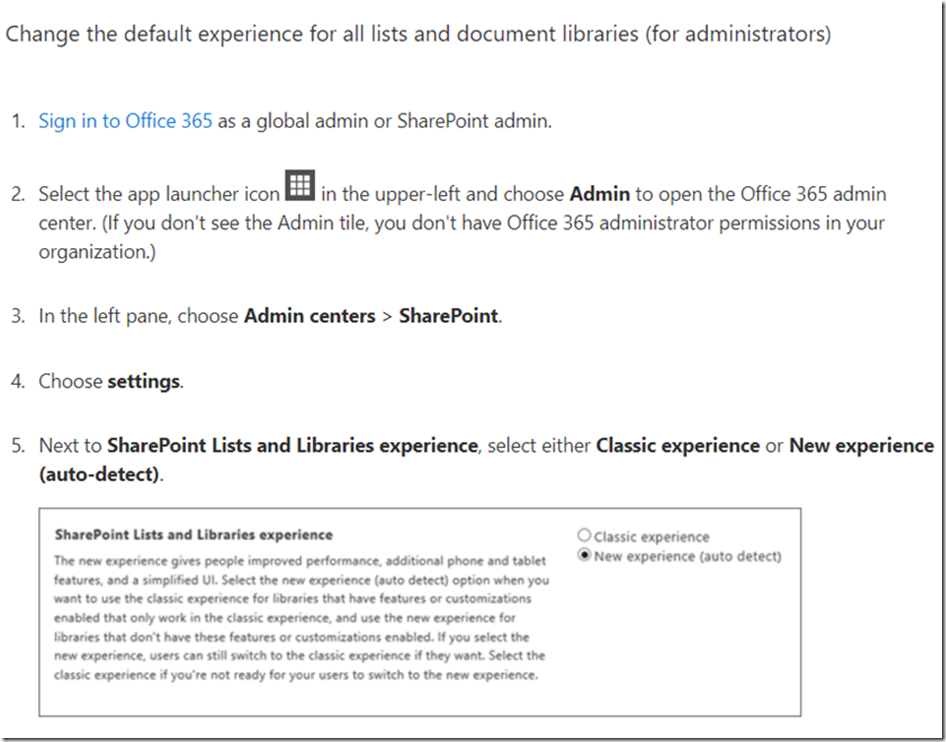
No comments:
Post a Comment