Introduction
For about a year now I’ve been plagued by people asking me how to configure a partitioned User Profile Application (UPA) in SharePoint Server 2016, and perform successful profile import using Active Directory Import (ADI). Every few weeks someone asks for the configuration, and it basically got to the point where it made sense to post this article to which I can refer folks.
Now, I am not going to provide all up coverage here. I expect you to be familiar with the fundamental concepts of SharePoint Multi-Tenancy. You can head over to my other articles here (2010), here (2013), and on TechNet for that information. All I am going to do in this article is outline the changes in the configuration of the UPA and ADI because of the removal of UPS from SharePoint 2016. I’ll also point out a couple of significant gotchas which are imperative to plan for.
Having said that, it would be remiss to not state categorically that multi-tenancy is absolutely NOT something most customers should be doing. Neither I, or Microsoft, recommend this deployment approach in any way whatsoever because virtually no one has the time, money or expertise to implement all of the things out with the SharePoint product which are necessary to be successful. Indeed, one of the most significant non-Microsoft deployments of multi-tenant SharePoint which used to exist, no longer does – mainly because that vendor decided it was not worth it. You’ve been warned.
What’s different about SharePoint 2016?
Only one thing basically, but it’s a significant element. As you will be aware User Profile Synchronization (UPS) is no longer part of SharePoint Server. In 2010 and 2013 UPS was used to perform profile synchronization with a partitioned UPA. This was the canonical and recommended deployment approach.
We set up a directory structure that looked something like this:

A “base” OU (in this case Customers) which included a OU per tenant. We then configured UPS to sync with the base OU, and it used the SiteSubscriptionProfileConfig to match up each tenant to the child OUs using a simple string match.
As UPS is no longer available, we must use Active Directory Import to perform synchronization. For a long time during pre-release versions of SharePoint 2016, it was not possible to configure this due to a bug. This lead to statements such as “sync with a partitioned UPA is not supported”. This was never the case, and it was simply a few bugs that were resolved with the RTM of the product.
On the face of it pretty simple. However, there is some “interesting” configuration required in order to get things working correctly, and also extremely important planning considerations around how you manage synchronization operations which were not present in previous versions.
What’s the same as previous versions?
Pretty much everything. Creating Site Subscriptions, their Tenant Administration sites and provisioning initial member sites is identical. We don’t need change our tenant provisioning scripts in this respect.
Just like previous versions we need to tell the UPA about these new Subscriptions as they are created. If we browse to a Tenant Administration site, and click the Manage User Profile Application link we will see the following error.

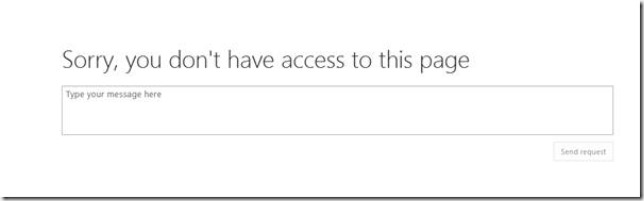
This is totally expected at this point, and is no different from SharePoint 2010 or 2013, except for the rendering of the “modern” access denied experience :). This is basically one of these generic “access denied” exceptions which bubbles up and causes this rather lame UI. What actually is the case at this stage is that the UPA has no Subscriptions (Tenants) and therefore it is impossible to display this page. If we look at the UPA, we can see there are no Subscriptions (Tenants in UPA terminology!) configured.
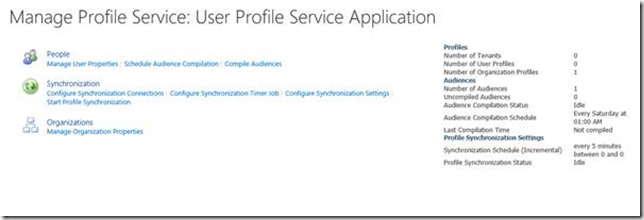
We add the new Subscription to the UPA in the exact same way we did with previous versions, using Add-SPSiteSubscriptionProfileConfig. It’s worth pointing out that prior to RTM of SharePoint Server 2016 there was a bug which prevented this command from succeeding. This was fixed for RTM. We pass in a
-SynchronizationOU which is a STRING not a DN. In a real deployment, we would also pass in the configuration for the MySites. For example:
# Add this subscription to the Partitioned UPA
$UpaProxyName = "User Profile Service Application Proxy"
$MemberSiteUrl = "http://ift.tt/2uBunQJ"
$TenantSyncOU = "Oracle"
$Sub = Get-SPSiteSubscription $MemberSiteUrl
$UpaProxy = Get-SPServiceApplicationProxy | Where-Object {$_.Name -eq $UpaProxyName}
Add-SPSiteSubscriptionProfileConfig -Identity $Sub -SynchronizationOU $TenantSyncOU `
-MySiteHostLocation "$MemberSiteUrl/my" `
-MySiteManagedPath "$MemberSiteUrl/my/personal/" `
-ProfileServiceApplicationProxy $UpaProxy
Once that is complete, we can see the Subscription (Tenant) has been added to the UPA:

And if we go ahead and click Manage User Profile Application from Tenant Admin, we no longer see the request access screen and we can view the profiles and so forth as expected:
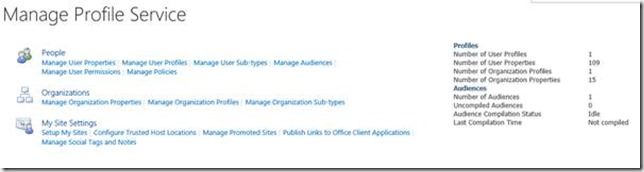
So now we have the Partitioned UPA configured, and added our Subscription to it. We would of course provision more than one subscription. Everything we have done up till now is identical to how it was done with SharePoint 2010 and 2013.
Configuring Synchronization Connections
Now we need to actually deal with getting profiles into these “partitions” of the UPA. In theory, we could use the Central Administration UI to add a new synchronization connection, hook that up to the Customers OU, then perform a sync. In theory. In practice, creating Synchronization Connections for a Partitioned UPA does not work, and is 100% unsupported.
If we try to configure using the UI and then go back and edit the connection, we will see that the changes are not persisted within the container selection. Yes, really. This is “by design”.
More importantly however, sync runs won’t work – with no profiles being imported to the UPA. We will see something similar to this in the ULS:
UserProfileADImportJob:ImportDC -- Regular DirSync scan: successes '0', failures '0', ignored '113', total duration '21', external time in Profile '0', external time in Directroy '16' (times in milliseconds)
Check out the spelling of “directroy” at the end of that trace log! :) Wicked!
In order to create our connections, we MUST use the currently undocumented online and rather esoteric Add-SPProfileSyncConnection PowerShell cmdlet. But it’s not that straightforward, as multi tenancy brings along a specific pattern to its usage.
Now, this cmdlet has a chequered history with a lot of problems. Some of those (such as the ability to exclude disabled accounts) have been fixed in SharePoint 2016. But it is important to note the behaviour of the cmdlet – which is counter to all PowerShell naming and best practices – will be confusing.
With UPS we used to add one container to the Sync connection, (e.g. Customers). With ADI we must add one container for each subscription we wish to sync. (e.g. Microsoft, Oracle, Amazon). We can NOT use a single container.
The PowerShell below creates an initial sync connection using the OU for one of the subscriptions.
$UpaName = "User Profile Service Application"
$ForestName = "fabrikam.com"
$DomainName = "FABRIKAM"
$AdImportUserName = "spupi"
$AdImportPassword = Read-Host "Please enter the password for the AD Import Account" -AsSecureString
$SyncOU = "OU=Microsoft,OU=Customers,DC=fabrikam,DC=com"
Add-SPProfileSyncConnection -ConnectionSynchronizationOU $SyncOU `
-ConnectionUseDisabledFilter $True `
-ProfileServiceApplication $Upa `
-ConnectionForestName $ForestName `
-ConnectionDomain $DomainName `
-ConnectionUserName $AdImportUserName `
-ConnectionPassword $AdImportPassword
Note that the -ConnectionSynchronizationOU is a DN. Note also that the -ConnectionUserName must not include DOMAIN\ - it’s merely the username itself. Don’t ask! It’s what it is.
Once we have done this we can go ahead and perform a Synchronization run and the profiles for the Microsoft subscription will be imported into the Microsoft partition of the UPA.
To add other subscriptions, we repeat the use of Add-SPProfileSyncConnection, once for each additional subscription. Whilst it’s called Add- what is actually happening here is the existing profile connection is being updated to include the additional containers.
$SyncOU = "OU=Oracle,OU=Customers,DC=fabrikam,DC=com"
Add-SPProfileSyncConnection -ConnectionSynchronizationOU $SyncOU `
-ConnectionUseDisabledFilter $True `
-ProfileServiceApplication $Upa `
-ConnectionForestName $ForestName `
-ConnectionDomain $DomainName `
-ConnectionUserName $AdImportUserName `
-ConnectionPassword $AdImportPassword
$SyncOU = "OU=Adobe,OU=Customers,DC=fabrikam,DC=com"
Add-SPProfileSyncConnection -ConnectionSynchronizationOU $SyncOU `
-ConnectionUseDisabledFilter $True `
-ProfileServiceApplication $Upa `
-ConnectionForestName $ForestName `
-ConnectionDomain $DomainName `
-ConnectionUserName $AdImportUserName `
-ConnectionPassword $AdImportPassword
$SyncOU = "OU=Amazon,OU=HR,OU=Customers,DC=fabrikam,DC=com"
Add-SPProfileSyncConnection -ConnectionSynchronizationOU $SyncOU `
-ConnectionUseDisabledFilter $True `
-ProfileServiceApplication $Upa `
-ConnectionForestName $ForestName `
-ConnectionDomain $DomainName `
-ConnectionUserName $AdImportUserName `
-ConnectionPassword $AdImportPassword
Now when we run another Full Import, all subscriptions will get the appropriate profiles imported.
At the end of the day, we get a number of Subscriptions (tenants) and a bunch of profiles in each:

And that’s all there is to it…. Kind of… Sort of…
Implications
There are a couple of BIG considerations with this approach to be aware of. You will have to manage this stuff – or build tooling to manage it. If you get it wrong, then the wrong objects will be in the wrong tenants, and that’s not good.
Firstly, there is no way to easily manage the sync connection. You can’t use the UI to add/remove containers. It’s all PowerShell. Remove-SPProfileSyncConnection works just fine. But you have to match up exactly what you want removed, and you must always include the same connection and credential parameters with every call. If you accidentally mess up the connection, say by removing a container – then those objects will no longer be synced. We don’t have a Get-SPProfileSyncConnection – although you could build one “easily” enough.
Secondly, and more importantly, even thou we are adding a DN of a container to the sync connection – it is only for initial configuration – it serves no purpose during sync operations. Consider the following domain structure. See all those Microsoft OUs scattered around – all three of them? See that Amazon OU which is not within the Customers OU?

When we perform a sync, all of the objects within ALL of the Microsoft OUs will be imported to the Microsoft partition of the UPA! Yes, really! And the Amazon OU, even thou it’s not in the customers OU will also be imported. If we had two Amazon OUs, they would both be imported.
The only thing that governs whether a container is parsed is the configuration using Add-SPSiteSubscriptionProfileConfig. If this name matches, wherever it is in the domain, it will be synced. Remember we CANNOT use a DN for this value, it must be a string.
The addition of a DN using Add-SPProfileSyncConnection of one container whose name happens to be the same as that within the SiteSubscriptionProfileConfig is merely the trigger to make ADI aware of it. It doesn’t actually matter where it is as long as one or more CN=Foo matches up to a Foo in the SiteSubscriptionProfileConfig.
This is extremely important.
It means we actually have much more flexibility in our domain structure – something which many hosters asked for – although this is not why it’s like this :).
However, it also means it can get quite confusing and very dangerous. It means that using customer names for OUs might not be the smartest move – you really need to think through which structure best fits your needs, and be totally aware of the implications should you have many OUs with the same name as part of the solution. You must be really on top of planning and governing the AD used for your profile import in hosting scenarios.
None of this is of course how it should be. But it is how it is. And hopefully the explanation above helps those of you whom are looking to implement hosting scenarios with SharePoint 2016.
Ahh, the joys of user profile sync. Peace and B wild. May U live 2 see the dawn.


by
Spence via harbar.net